どうもこんにちは。ぶるです。
ちょっと前からkeyball39を自作キットで作って、分離キーボードにハマりました。

とても使いやすかったですが、左右の接続にTRRSケーブル、PCとの接続にUSB-Cとケーブルが煩わしい。。。
そこでその悩みを解決してくれた無線化keyball”roBa”が販売されていたので購入しました!
roBaとは
kumakey(Xアカウント:@km080mk)さんが開発された無線化keyballで、キットを販売すると即売り切れになってしまう人気商品です!

僕自身は完成済を購入させていただき、3Dプリンターでケースとトラックボールケースを作っていただきました。

とても理想的なデザイン…惚れ惚れします。
”keyball”&”roBa”のようなトラックボール付き分離キーボードって何がいいの?
恐らくこの記事をご覧になる方は、ある程度分離キーボードについてご存知かと思います。
keyball39に比べ中央に3キーとロータリーエンコーダーがついていて全部で42キーのキーボードしかありません。
トラックボール付き分離キーボードの僕が思う利点を下記に列挙します。
- 両手が開く!肩がすぼまらないのでより自然な姿勢に近い状態でタイピングができる。
- 右手にトラックボールがあり、タイピングとカーソル操作の切り替えに腕の移動が無い。
- キーマップを自由にカスタマイズできる。
- テンティングをすればさらに腕への負担を減らしながら作業を行うことができる。

もちろん使い慣れてきたキーボードとは全然違うので、慣れるまでにかなり時間はかかります。
 ガジェトガワ
ガジェトガワ僕は1週間かけて使い勝手に慣れて、1ヶ月かけてタイピングができるようになりました笑
慣れてしまえば最強です。もう元のキーボードには戻れなくなるくらい快適ですので、もし興味ある方は覚悟を持って購入することをお勧めします。
全く参考にならない僕のキーマップ
ここで本題の僕のカスタマイズしたキーマップを紹介します。
製作者さんがデフォルトで設定したキーマップや一般的にみなさんが使っているキーマップとはおそらくかなり違うと思いますので、あくまで参考程度にご覧ください。
キーマップの設定に意識したこと
僕は4つのレイヤーを設定しています。一つ一つのレイヤーをこの後紹介します。
そしてオートマウスレイヤーは使っていません。トラックボールに手のひらが当たって勝手にレイヤーが切り替わってしまうのが煩わしいためです。
何より意識したことはショートカットキーの多用です。
せっかく自由に組み合わせて配置できるのだから押しながら操作とか煩わしいものを極力排除しました。


レイヤー0(デフォルトレイヤー)
マウス操作系がデフォルトレイヤーになっていて、レイヤーを切り替えないと文字入力もできません笑。
デフォルトレイヤー以外にキー入力を割り当てている方は少ないと思います。理由はレイヤー5の部分で説明します。
いっぱいショートカットキーのついたマウスってイメージで配置しています。
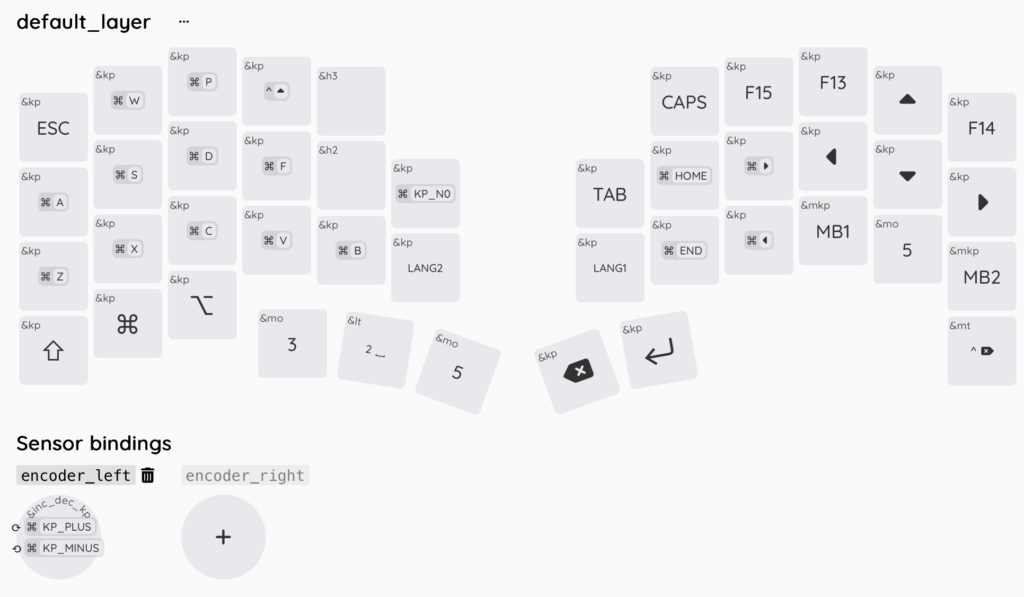

わかりやすく見るとこんな感じ


右手側にはマウス入力とブラウザを閲覧しやすいようなキーとショートカットを割り当てています。
左手側のキーはショートカットを多数配置しています。常にcmdキーを押している状態な感じです。
コピペとかいちいち何かのキー押したまま操作するのめんどくさかったのでショートカットをデフォルトに割り当てちゃいました。
またロータリーエンコーダーは拡大縮小を配置して、クリックで元の100%サイズに戻れる設定にしました。
このデフォルトレイヤーがとても使いやすく、文字入力以外の操作のほとんどができるのが利点です。
レイヤー5(スクロールレイヤー+文字入力)
roBaのファームウェア上、スクロールを割り当てられるのがレイアー5なので、左手のレイアーキーの右端をレイヤー5に設定し、スクロール操作を楽に行えるようにしました。
そしてデフォルトレイヤーにいろいろとショートカットを散りばめてしまったので、ここに文字入力キーを設定しています。
左手親指でレイヤー5キーを押しながら文字入力をする感じです。
僕の場合、レイヤー5キーを押している親指が軸の役割を担ってくれて、空中に手を浮かさずブレずにタイピングができていい感じなんです。
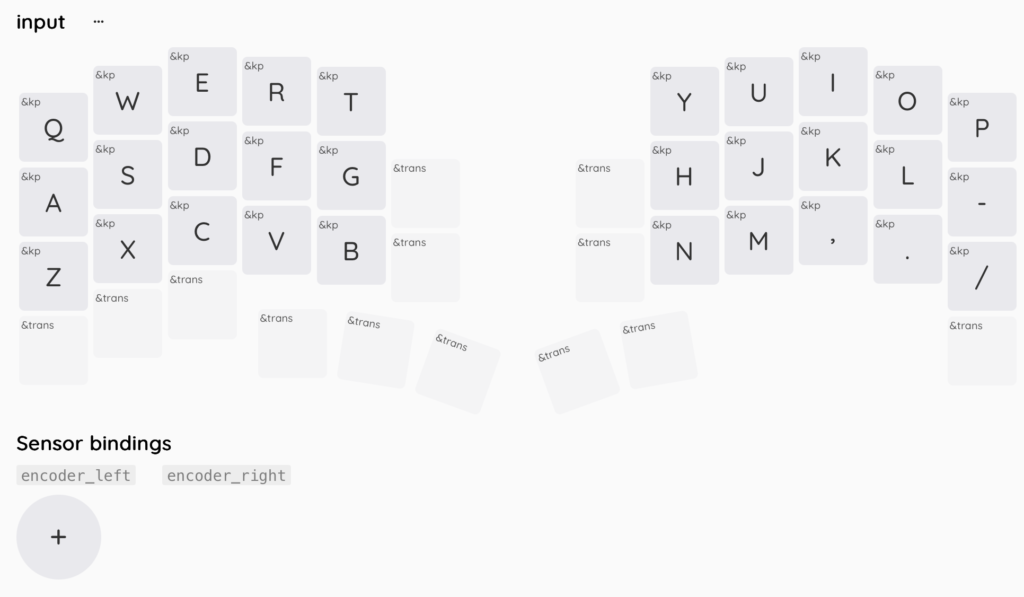



ここがなかなか特殊なキーマップだと思う所以です。



個人的には気に入っています。
レイヤー2(記号入力)
レイヤー2には記号を配置。
なるべくJISのキー配置に習って設定していますが、うまくいかなかった部分はテキトーに配置しています。
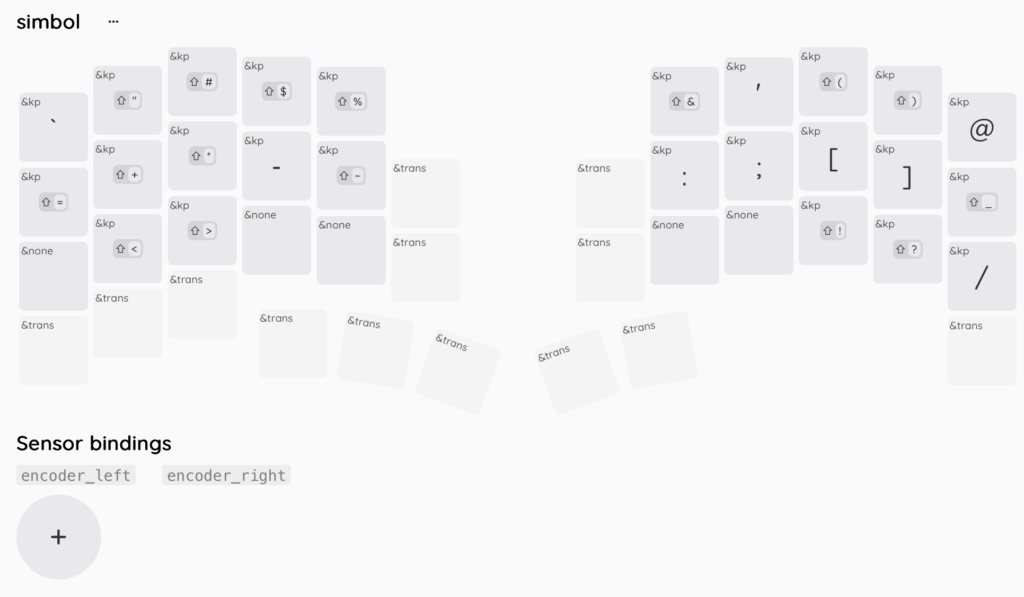

レイヤー3(Fnキー、テンキー、bluetooth接続先切替)
レイヤー3は左手側にファンクションキーとbluetooth接続先切替。
右手側にテンキーを配置しています。(0が二つあるのはたまにどっちかわからなくなるので両方に置いちゃっただけです笑)
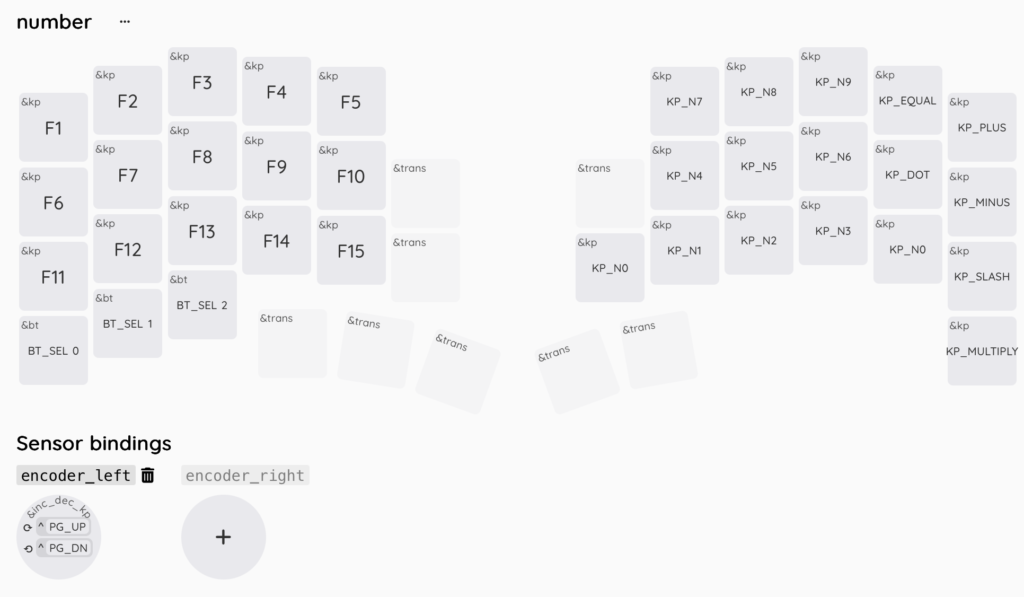

こんな感じの4つのレイヤーを切り替えながら使っています。
正直押しっぱなし入力も長時間だと疲れますが、テンティングを駆使すれば楽に打てるようになります。


まとめ
いかがでしたでしょうか。
今回はMOZUブログ的にはかなりマニアックなコンテンツとなりました。
分離キーボード使いの方の少しでも参考になれば幸いです。
このブログでは買って良かった!使って良かった!をコンセプトに暮らしに役立つアイテムを紹介しています!
他の記事も良ければ見ていってください!





コメント
コメント一覧 (2件)
初めまして、roBa購入してできた商品をパソコンでの設定が難しくなかなか使えていない状況で、このブログ役に立ちました.でも未だよく分かっていなく困っています.iPadで繋げたいのですがどの様に繋げるかわかりますか?iPad側ではrobsが表示されるのですが、ペアリングできませんでした
“roBa”の電源がオンになっていて通情圏内にあり、ペアリングの準備ができていることを確認してください。と表示が出てなかなか繋がりません.もしお時間があれば教えていただけると助かります.よろしくお願い致します.敬具
コメントありがとうございます!
iPadへの接続ができないとのことですが、恐らく既に接続先が別で割り当てられてるのではないかと思います。Bluetoothの接続先をBT_SEL 1とか2とかに変更して再度ペアリングしてみて再度ペアリングしてみるといけると思いますが…
自分はBT_SEL 1でiPadに接続できているので是非試してみてください。
原因がそれでない場合またコメント頂けたらできる限りお答えいたします!