Macbookをお持ちの方!
別のデバイスをMacに繋ぐときにポートの少なさに嫌気が指すことありませんか?
- 外部ディスプレイ
- 外付けキーボード
- 外付けマウス
- 外付けSSD
- ヘッドホン&イヤホン
- マイク
- SD&microSDカード
- 有線LAN
Macbookは性能こそ優秀ですが、これらのものを繋げたい時に別のハブを使用しないといけないですよね。
ドックステーションがあれば、ドックに多数の機器を接続しておけばMacbookにつながるケーブルは1本で済みます!!
特にMacbook AirはUSB-C端子が2つしか搭載されていない!繋げたいものが多くなってポートが足りない!Macがケーブルだらけに!!
これをどうにかしたい!!とお思いの方!全てを解決する最強のドックステーションがCaldigitから発売されましたので紹介したいと思います!
数あるドックステーションの中で最も優秀だと思って、実機を購入しました!使用感と合わせて徹底レビューしたいと思います!!
Caldigit TS4 商品スペック!
まずはこのドックステーションのスペックを紹介します!
紹介しきれないこともあるかと思いますので、詳しく知りたい方は公式サイトもご覧ください!
外観


本体の色はMacbookのスペースグレイに近い色合いで、安っぽさを全く感じないデザインです!
縦でも横でも置いて使用できるため、文字が縦向きだったり横向きだったりしますが、デザイン性が高いので、置いてみると全然気になるところではありません!

本体サイズ
- 高さ: 141.0mm
- 幅: 42.0mm
- 長さ: 113.0mm
- 重量: 0.64kg
同梱物

- TS4 ドック本体
- 電源アダプタ
- 電源ケーブル
- Thunderbolt 4対応USB-C to C ケーブル 0.8m
- 横置き用の滑り止めゴム足
- 簡易取説
- Caldigitからの案内、カスタマーサポートの案内
thunderbolt 4のケーブルは0.8m!ケーブルの長さによって性能は変わらないそうなので、短いと感じる方は長いケーブルを別途購入する必要があります!
デスク上にドックを置く分には十分な長さです!
そして電源アダプタがめちゃくちゃ大きくて驚きました!iPhone13Proと同じくらいのサイズです。

最大98Wの電力供給をしてくれるので当たり前にアダプタは大きくなるのですが、それにしても大きい笑
ケーブルボックスなどで、隠してデスク下に置くなどするとスッキリします!
最大の魅力は18個のポート数!
前面に6ポート

- USB-C (10Gb/s) x2 (片方20W出力 一方は15W出力)
- USB-A (10Gb/s) x 1
- SD 4.0 (UHS-II) x 1
- microSD 4.0 (UHS-II) x 1
- Front Combo Audio In/Out (3.5mm) x 1
背面に12ポート

- Thunderbolt 4 (40Gb/s) x 3 (ホストマシンポート 98W対応)
- USB-C (10Gb/s) x 1(15W)
- USB-A (10Gb/s) x 4(7.5Q)
- DisplayPort 1.4 x 1(Mac OSは最大6Kに対応 )
- 2.5 Gigabit Ethernet x 1
- Rear Audio Out (3.5mm) x 1
- Rear Audio In (3.5mm) x 1
電池マークのあるポートにはオフライン(PCとドックが繋がっていない状態)でも電力が供給されていますので、ドック本体だけでもデバイスの充電を行うことが可能です!
 ガジェトガワ
ガジェトガワ充電しておきたい機器はMacと繋いでなくても充電可能です!
映像出力はDisplayPortを使用するかthunderbolt4を使用し出力を行います。
- シングルモニタを接続する場合は最大8K60Hzの出力、デュアルモニタとして使用する場合は最大6K60Hzの出力に対応しています。
- M1 ProやM1 Max、IntelベースのMacをお使いのmacOSユーザーは、最大2台のディスプレイを接続することができます。
- M1ベースのMacは、Thunderboltポートを介したデュアルモニターには対応していません。
- Windows PCのThunderbolt 3およびThunderbolt 4をお使いの方は、最大2台のディスプレイを接続することができます。
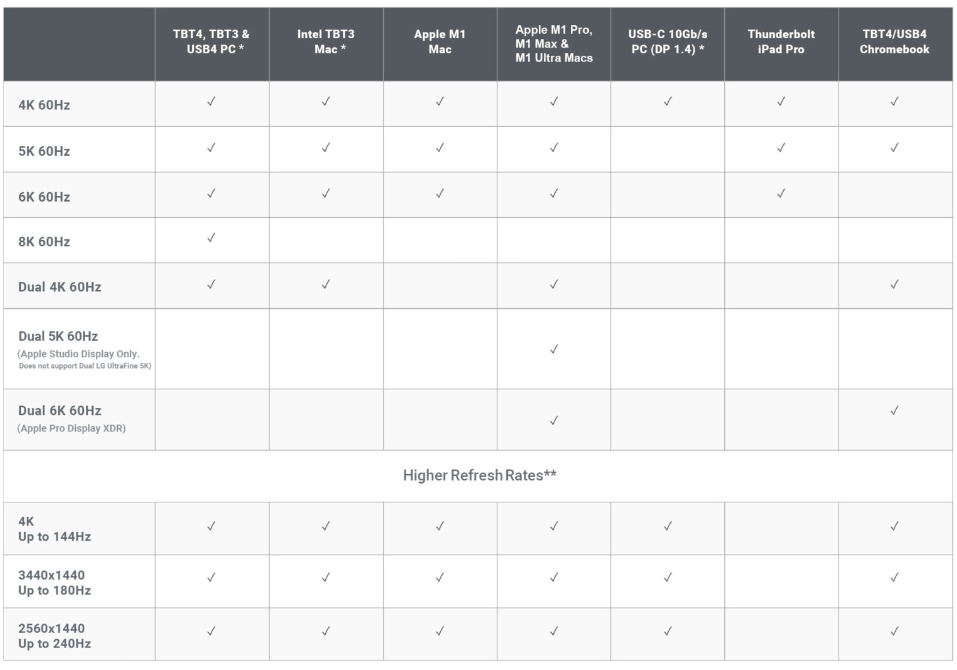

HDMI出力を使用したい方は別途変換アダプタが必要になりますので、購入が必要です。



ドックを買ったことで4Kモニタが欲しくなる…笑
音声入出力は3ポートあり、前面はマイク/オーディオ一体型、背面はマイク端子とオーディオ端子が分かれています。
ヘッドホンをメインに使いたい時は前面ポートからアクセスをとり、外部マイクや外部スピーカーに接続したい場合は背面から取れるように工夫されています!
優先度は前面の方が高いらしく、背面にマイク&オーディオ端子が繋がっていても、前面端子に接続すると背面はOFFになります。



オンライン会議などでマイクを別で使いたい方にはいい機能ですね!
いろいろ繋いでみた!自分なりの使い方!
さてCaldigit TS4を導入して自分のデスク環境がどう変化したのかお伝えしていこうと思います!
Before


外部ディスプレイやキーボードを使用するためにはどうしてもケーブルをたくさん繋ぐ必要がありました。



自分が有線キーボードを使っているからケーブルだらけになってしまうのですが…笑 有線の方が使いがってがいいんです!
TS4を導入したAfter


ドックに繋げたい機器のケーブルがまとまるため、とてもスッキリしました!
しかもMacに繋がるケーブルは1本なので、Macbookを縦置きしたり、隠してしまえばデスクがとてもスッキリします!


繋げたかった機器がひとまとめに!
繋げたケーブルは以下の写真の通りです↓ 背面には常時接続しておきたいものを接続しています。





ホストマシン(Mac)との接続が背面にあるというのが意外と少ないです!前面にホスト接続があると必ずケーブルが1本前に出てしまうので、デスク機器1本化でもスッキリ見せることができます!
前面は空けておき、SDカードやSSDなど繋げて使用したい時に使うポートとして利用しています。


とてもスッキリしていい環境になりました!!


TS4 ドックステーションを導入するメリット!
それはつまり、Macbookとのケーブル1本化!
外出先ではMacbookとしてそのまま使い、家に帰ってきたらお気に入りのディスプレイ・キーボード・マウスと即座に繋がる最強の作業環境の構築!!



Macbookとしてそのままも使いたい、けど家ではお気に入りのデバイスにサッと切り替えたい!
TS4のポートの多さがそれを可能にしてくれます。
たくさんの機器を繋げても、Macbookに繋がるケーブルは1本になる!
家では外部ディスプレイや外部キーボードなどを使っていて、外出時はMacbookとして使う場合はいちいちケーブルを付けたり外したりするのが面倒ですよね
Macbookにthunderbolt 4 のケーブルを1本繋ぐだけで、下記の機器を繋ぐことが可能です!
- 外部ディスプレイ
- 外付けキーボード
- 外付けマウス
- 外付けSSD
- ヘッドホン&イヤホン
- マイク
- SD&microSDカード
- 有線LAN


家に帰ってきたらケーブル1本挿すだけで、自分のお気に入りのデバイスたちに接続することができるのでとても便利です!
USB-Aが使いたい。常設しておきたい!
Macbookのポート数は少ないで有名ですよね。
ProはType-Cが3つ、HDMI、SDカードリーダーが付いていますが、Airに関してはType-Cポートが2つしかありません。
そんなポートの悩みを一発で解決できるのがドックステーションです!


Mac対応の機器と言ってもまだまだ世の中の接続アタプタはUSB-Aが多く使われています!
キーボードやマウスなどType-Aで接続するものは、家で使うとき常設しておきたいですよね。
ドックステーションがあれば常設&Macbookにケーブル1本で接続することが可能です。
充電も高速かつ大容量に行いたい!
Macbookを1本化しても通信と充電を両立できます!
しかもその容量は驚異の98W!
各モデルの高速充電に対応した電力は
- M1 Pro Macbook Pro 14インチ:最大96Wまで対応
- M1 Pro Macbook Pro 16インチ:最大140Wまで対応
- M1 Macbook Air:最大30Wまで対応
Macbook Pro14インチをお持ちの方は対応した充電容量を最大限に生かすことができます。
重たい作業をこなしても電力が足りないということは無くなりそうですね!
16インチの場合は最大限活かすことはできませんが、98Wの高速充電ができれば申し分ないと思います!
Airに関しては完全にオーバーキル状態ですね笑
ここは気になる! 3個のポイント
値段が高い……
ドッキングステーションは他社からも多数販売されていますが、TS4はそれらと比較してもとても高価です。
公式サイトでの販売価格(定価)は50,800円……
1万、2万で買える製品もあるなか、少し高すぎますね
でも価格に見合ったポートのスペックと数を取り揃えているので、5万円出して買っても後悔せず長く使っていけると思うので、長期的な目で見れば購入はアリだと思っています。
映像出力はUSB-CかDisplay Port1.4のみ。HDMIは別途変換コネクタが必要
TS4はHDMIでの映像出力ができません。
Display Portを変換するコネクタが別途必要になってきます。
僕の外部ディスプレイはDisplay Portに対応していたのでコネクタは必要なかったのですが、自分の所有しているディスプレイのコネクタを確認してください!
MacOS 12以降で使用すると不具合が発生している
Mac OS12以降でTS4を使用した場合に一部不具合が報告されています。
Macをスリープモードに入れるとドックに接続されている機器の接続が解除されてしまうそうです。
MacOS 12.0~12.2.1を使用している方はTS4を使用する前に最新のOSにアップデートをすることを公式が推奨しています。
またこの不具合を受けて、Macをスリープに入れないという対策を自分で打つことができます。
「システム環境設定」->「バッテリー」または「エネルギーセーバー」に移動し、「電源アダプター」を選択してから、「ディスプレイがオフのときにMacが自動的にスリープしないようにする」を有効にします。
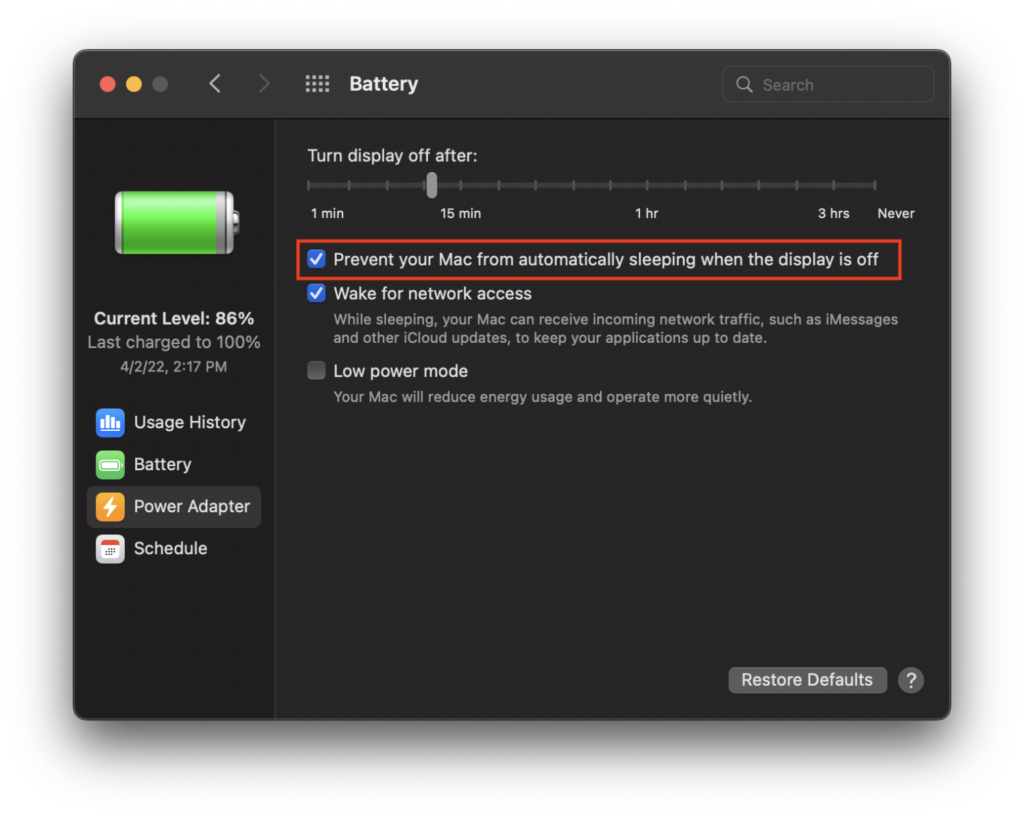

僕自身Macbookがスリープに入ってしまうことは多々あるのですが、特に問題なく使用できているので一部のソフトウェア異常なのかと思ってます。
もし不具合が発生した場合、公式サイトから対策が発表されていますので、コチラをご覧ください。
購入は公式サイト or Amazon、楽天市場で!
Caldigit TS4ドックステーションはとても人気な商品で、現在在庫切れが続いています!



(僕も約1ヶ月入荷を待ちました……)
公式サイトで購入する場合、期間限定で値下げをしていて少しだけお安く手に入ります!
ですがあっという間に無くなりますので、お急ぎの方はAmazon もしくは楽天市場での購入をお勧めします!
まとめ
いかがでしたでしょうか?
今回はMacbook ケーブル1本化の夢を叶え、妥協のないポートのスペックと数を提供してくれるドッキングステーションTS4を紹介しました。
実際に使用して今までたくさん繋げていたケーブルたちの煩わしさから解放されて、とてもデスクでの作業がしやすいです!
家でMacを外部ディスプレイに繋いで、キーボードも繋いでとデスク専用のデバイスがある方はとてもおすすめですので、是非試してみてください!
このブログでは買って良かった!使って良かった!をコンセプトに暮らしに役立つ便利なものを紹介しています!
デスク関係で他の記事も紹介していますので、ぜひ見ていってくださいね!





コメント